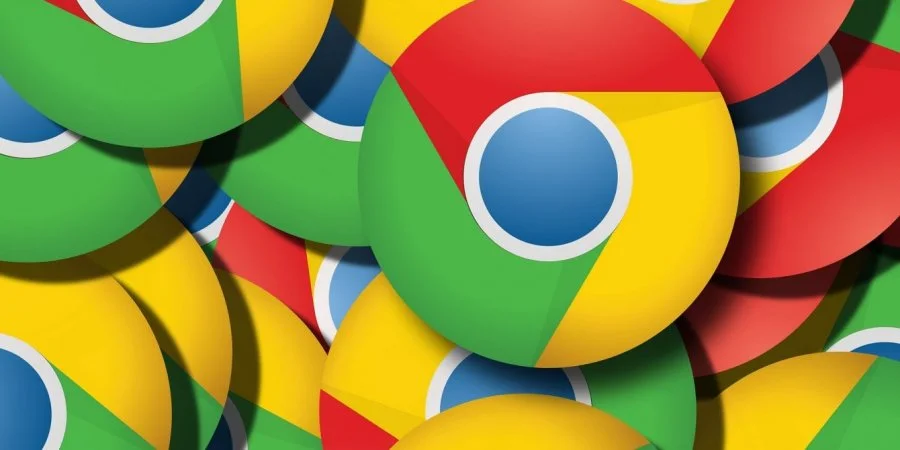
Этой проблеме уже много лет. И решения пока не видно. Браузер Chrome с множеством вкладок может "притормозить" даже довольно мощный компьютер.В лучшем случае будут медленно работать некоторые из вкладок, но часто бывает так, что «тормоза» затрагивают всю систему. Пользователям приходится перезапускать браузер или и вовсе перезагружать компьютер.
Причем, проблемы с прожорливостью характерны для браузера Chrome как на Windows, так и на Mac OS.
Универсального решения этой проблемы не существует. Разве что обзавестись компьютером с 32 ГБ оперативной памяти и больше, но это слишком дорогой сценарий для большинства пользователей.
Вариант сменить браузер на менее прожорливый является более компромиссным вариантом, но он также не устраивает многих. Многолетняя привычка пользоваться Google Chrome может оказаться сильнее стремления избавиться от «тормозов».
Что же остается?
Поговорим о нескольких лайфхаках, которые могут помочь сделать вашу жизнь с Chrome более приемлемой.
Некоторые советы могут показаться банальными и очевидными, но, к сожалению, именно они зачастую оказываются самыми эффективными. Поскольку как раз на банальности мы чаще всего не обращаем внимания.
Закрывайте лишние вкладки Chrome
Очень просто совет, которому многие не следуют. Порой проще внести сайт в закладки, чем долгое время держать его открытым во вкладке, к которой вы по многу дней даже не обращаетесь.
Включите аппаратное ускорение Chrome
В правом верхнем углу есть кнопка с тремя точкам — это главное меню браузера. В нем выберите пункт Настройки. В подпунке расширенных настроек выберите пункт Использовать аппаратное ускорение. И перезапустите браузер.
Создайте новый профиль пользователя Chrome
Несколько радикальный метод, но порой все средства хороши.
Этот способ иногда может «освежить» ваш браузер. Работает в Windows 10. Итак, закройте браузер, а затем в Проводнике отправьтесь в папку C:\Users\\AppData\Local\Google\Chrome\User Data\Default.
Нажмите CTRL + A на клавиатуре и выделите все файлы в папке. Нажмите Shift + Del для того, чтобы удалить файлы.
После этого запустите Chrome и создайте новый профиль пользователя.
Разберитесь с расширениями Chrome
Это, пожалуй, самый сложный совет.
Проще всего тем пользователям, которые вообще не устанавливают расширения Chrome. Правда, в таком случае они лишают себя множества интересного функционала.
Однако, сегодня даже весьма не продвинутые пользователи научились включать всевозможные блокировщики рекламы или же расширения для мессенджеров.
Порой эти расширения работаю не корректно и являются причиной того, что и без того прожорливый Chrome еще больше наращивает аппетит.
Бывают и ситуации похуже, когда некоторые расширения Chrome буквально конфликтуют друг с другом.
Если вы заметили, что ваш браузер начал тормозить особенно отчаянно, можно пойти по простому пути. Сначала выключите абсолютно все расширения, которые у вас есть (именно выключите, но не удаляйте!). Затем начинайте включать их по одному и следите за поведением браузера. В какой-то момент вы поймете, какие именно расширения и в каком сочетании.
Процесс может занять какое-то время. Но результат вас порадует. Вы сможете отказаться от какого-то одного расширения, но в целом ваша жизнь в браузере станет намного более комфортной.
